Archive for April, 2011
First Video Tut! Compressing Images in Photoshop
Posted by Christian Jones in Image Editing Tuts on 08/04/2011
Today marks the first day of video tutorials on the BiteSizeTuts.com YouTube Channel.
Keep an eye on the YouTube channel (http://www.YouTube.com/BiteSizeTuts) or just subscribe to it’s RSS Feed.
Any questions or want to request a Bite-Size Tutorial? Leave a comment below.
I hope you found this tutorial useful and thanks for reading.
What’s an RSS Feed and How To Use It
Posted by Christian Jones in Internet Tuts on 07/04/2011
An RSS Feed is a web based document that is used to publish and broadcast frequently updated web sites. Such as blogs and news sites.
Why should you care?
It can be a hassle to keep up with all your favorite blogs, YouTube channels, and News Websites. RSS Feeds solve this problem. If you subscribe to an RSS feed, you can have something called an RSS Reader (more on that in a minute) collect info on your subscription and keep you up to date.
First things first you’ll need two things: An RSS Reader, and something to subscribe to.
As far as RSS Readers go I personaly use Google Reader. For those of you that aren’t a fan of Google or just don’t like the look of their reader, here is a Top Ten List of Readers from SpeckyBoy.com. If none of those fit your taste you can always google it.
Next up is a something to subscribe to. How about my blog?
Many sites that offer an RSS Feed either have a link labeled “RSS Feed” or sometimes just “Feed.” Other times they may just have an icon that looks like this —> ![]()
For our example we’ll use BiteSizeTuts.com as our feed we’d like to subscribe too. Its RSS Feed is https://bitesizetuts.wordpress.com/feed/. Go ahead and copy the URL address of the RSS Feed.
Now head over to your RSS Reader. There should be a section somewhere, hopefully easy to find, labeled ‘Add Subscription.’ Click this button and then use the text you just copied. It’s as easy as that.
Most RSS Readers act like email inboxes in that they tell you how many unread RSS entries you have.
Once you’ve mastered this whole worlds of possibilities exist for taking further advantage of RSS Feeds. For example on my browser ( Chrome ) I have an add-on that provides me automatically with a link to an RSS Feed on a web page if one is available. I also have another add-on that functions as a link to my RSS Reader and provides me with a live number of my unread RSS entries.
—–
“Nerdy Trivia”
• RSS Stands for ‘Really Simple Syndication.’
• RDF Site Summary, the first version of RSS, was created by Guha at Netscape in March 1999.
• A standard XML file format is used for the publication of a RSS Feed.
Any questions or want to request a Bite-Size Tutorial? Leave a comment below.
I hope you found this tutorial useful and thanks for reading.
How to Save Any File as a PDF (on a Mac)
Posted by Christian Jones in Archiving Tuts, Green Tuts, Printing Tuts on 04/04/2011
Printing to a PDF is a very useful computer skill to know. Printing to a PDF allows you to create essentially a virtual piece of paper of whatever it is you’re trying to print. Making this apart of your daily work-flow will save you money (on paper and ink) and time (keeping physical papers neat and organized.)
Step One:
File > Print
Bring up the Printing Menu on your computer. Do this by selecting the ‘File’ option from the Menu Bar and then selecting ‘Print’ from the drop down menu. Like the illustration below.
Step Two:
Once you select ‘Print’ you should see a menu that looks something like this.
Or this.
 Now click the button at the bottom left of the menu that reads ‘PDF.’
Now click the button at the bottom left of the menu that reads ‘PDF.’
Step Three:
There will be a drop-down menu that looks like this.
Select the option ‘Save as PDF.’
Step Four:
Finally all you have to do is Save your file. You should see a menu like this:
Name your PDF file at the top of the menu. You can ignore the portion of the menu that says “Title,” “Author,” “Security Options,” etc. Find where on your computer you would like to save the PDF and click the ‘Save’ button on the bottom right.
And you’ve just saved your first PDF file!
This technique can be used literally with anything on your computer you could print to a paper. You can save text files, your homework assignment, website pages, or even this blog post!
Why would you ever want to use this technique?
• You can save a web page to your laptop for later viewing when you might not have internet access.
• This is a great way to collect various receipts for purchases while on the web.
• PDFs can be read on any computer be it Mac, Windows, or something else.
• You can highlight, copy/paste, and use the search function on the text in a PDF, unlike a piece of paper.
• You save money on ink and paper.
• It’s also great for the environment!
“Nerdy Trivia”
• PDF Stands for ‘Portable Document Format.’
• This file format was created by Adobe Systems in 1993.
• You can view PDFs on your iPhone or iPad as well!
Any questions or want to request a bite-size tutorial? Leave a comment below.
I hope you found this tutorial useful and thanks for reading.
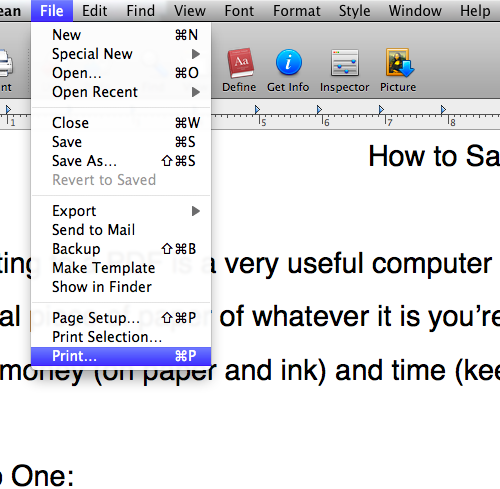



Recent Comments